
Google is introducing a new look for its email service. If you prefer the classic design, you can switch back—for now.
Change can be unsettling, especially when it affects a service you use daily. Google is updating Gmail’s design to align it with the look of its other products. If you’re not a fan of the new appearance, you can still switch back to the classic view—for now. It’s unclear how long this option will be available, but reverting is easy.
Update: Google has announced that the option to revert to the “original view” will be retired by late November or early December for most users.
When the update reaches your account, you’ll notice new colors, a blue shade for your messages, and a bolder Compose button. If you prefer the old look, go to your Gmail inbox and click on the Settings gear icon in the top right corner. Select “Go back to the original view” and, if prompted, you can skip the feedback form. Click “Reload” to return to the familiar red theme and layout.
If you decide to try the new Gmail design again, just repeat these steps to switch back. The updated look not only changes the appearance but also integrates Google Chat, Spaces, and Meet into the main menu on the left. You’ll see a notification bubble at the bottom left when someone sends you a message via Google Chat or Spaces.
For those curious about the new, larger Compose button and the design philosophy behind it, check out Google’s latest design system, Material Design 3, which is shaping the visual experience across its services, from shape and size to color dynamism.
In the new Gmail redesign, you can still customize your inbox. Click the gear icon and go to the Density section to choose from three options that adjust how compact your emails appear. Under Inbox Type, you can control which messages show up at the top. To add a personal touch, click View all in the Theme section to set a photo or illustration as your background, and then tap Save.
From backing up essential emails to uncovering hidden settings, we’re here to help you streamline your inbox. Contributor David Nield offers tips on scheduling emails and finding useful extensions, while Justin Pot shares more ideas for those still navigating Gmail’s settings.
0 Comments
No comments yet. Be the first to comment!
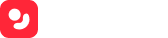



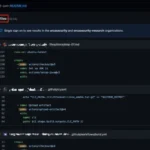



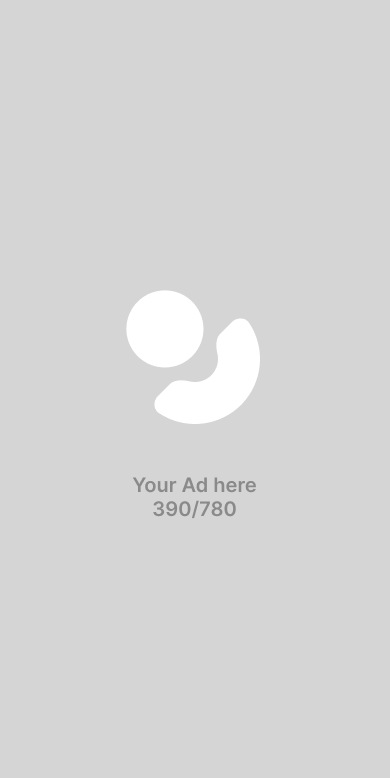

Post a comment